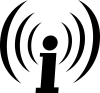TrueCrypt schützt sensible Daten auf der Festplatte. Aber wer die Stärken der Software ausnutzen will, muss viele Details beachten - und braucht sehr gute Passwörter.
Es gibt mehrere Gründe, die eigene Festplatte oder zumindest bestimmte Dateien darauf zu verschlüsseln. Das Flughafen-Szenario, in dem der Zoll den Rechner ohne Aufsicht in Augenschein nimmt, fällt mir als erstes ein. Es ist nicht auszuschließen, allerdings auch nicht sehr wahrscheinlich. Oder wenn mehrere Menschen mit dem Computer arbeiten, zum Beispiel im Büro: dann kann man mit der Verschlüsselung bestimmter Dateien seine Privatsphäre und anderweitig vertrauliche Informationen schützen. Muss der Rechner mal zur Reparatur, empfiehlt sich die Verschlüsselung ebenfalls. Und sollte er gestohlen werden, kann der Dieb zumindest nicht auf die wichtigsten persönlichen Dateien zugreifen.
Anstatt gleich die gesamte Festplatte beim Einrichten von Ubuntu zu verschlüsseln, will ich das nur mit bestimmten Dateien tun. Denn die vollständige Verschlüsselung hätte zur Folge, dass ich bei jedem Systemstart ein langes Passwort eingeben müsste. Und sollte jemand dann Zugriff auf mein ThinkPad haben, wäre die Verschlüsselung bereits ausgehebelt. Allein deshalb halte ich es für schlauer, "unverdächtige" Dateien zu lassen, wie sie sind, und nur ausgewählte Dateien mit einem praktisch nicht zu knackenden Passwort zu schützen.
Die bekannteste kostenlose Software dafür heißt TrueCrypt. Wie sie installiert und verwendet wird, erklärt das CryptoParty Handbook (derzeit in der Version 1.1) sehr ausführlich.
Die Installation
TrueCrypt wird offiziell nicht als Open-Source-Software gewertet. In Ubuntu ist sie auch deshalb nicht über das Software-Center zu finden, stattdessen muss ich die Installationsdatei auf truecrypt.org herunterladen. Ich wähle für mein ThinkPad die Standard-32-Bit-Version für Linux. "Standard" heißt, ich bekomme eine grafische Benutzeroberfläche, "32 Bit" bezieht sich auf die sogenannte Prozessorarchitekturmeines Rechners. Ob man 32 oder 64 Bit wählen muss, erfährt man durch die Eingabe der Zeile uname –a ins Terminal. Nachdem man die Enter-Taste betätigt, erscheint entweder eine Zeile, die "x86_64" oder "i686" enthält. Im ersten Fall wählt man die 64-Bit-Version, im zweiten Fall die 32-Bit-Version.
Die Installation beginnt mit einem Rechtsklick auf die verpackte Datei (die mit der Endung tar.gz) und dann einem Klick auf Hier entpacken. Dann folgt ein Rechtsklick auf die neue, entpackte Datei und ein Klick auf Open. Dann wähle ichRun und im nächsten Fenster abschließend noch Install TrueCrypt und bekomme anschließend ein etwas kryptisch aussehendes, schwarzes Fenster mit der Überschrift TrueCrypt Setup angezeigt. Das kann ich getrost schließen.
Nun suche ich das fertig installierte Programm über die Suchfunktion im Dashboard und ziehe es auf meinen Desktop. (Wie die Installation in Windows und OS X funktioniert, steht im CryptoParty Handbook ab Seite 284.)
Mit TrueCrypt kann ich einen sogenannten Container anlegen, in den ich beliebige Dateien und Ordner stecken kann. Der Container wird dann verschlüsselt und mit einem Passwort geschützt. Ist das Passwort gut genug, ist der Container praktisch nicht aufzubrechen. Eine hübsche Geschichte – zugegebenermaßen schon etwas älter – veranschaulicht das: Die brasilianische Polizei hat einmal fünf Monate lang versucht, die Festplatten eines Verdächtigen zu entschlüsseln und dann Experten vom FBI zur Hilfe geholt, die sich weitere zwölf Monate lang die Zähne an der Verschlüsselung ausbissen.
Das Programm hat aber noch eine Besonderheit. In manchen Ländern, zum Beispiel in Großbritannien, kann ich unter Umständen gezwungen werden, das Passwort für meinen Container preiszugeben. Deshalb gibt es in TrueCrypt eine zweite Ebene, die sogenannten Hidden Volumes. Das sind gesondert verschlüsselte Unterordner eines Containers mit einem eigenen Passwort. Gebe ich also nach und rücke das Passwort für den Container heraus, öffnet sich dieser. Hier sollten dann Dateien zu finden sein, die nahelegen, dass ich sie lieber nicht preisgegeben hätte. Beispiele wären vermeintlich sensible Informationen zu Krankheiten, Pornovideos, die auf ungewöhnliche sexuelle Vorlieben schließen lassen, oder Ratgeber für finanzielle Notlagen. Entscheidend ist, dass diese Dateien hinreichend peinlich oder zumindest privat sind, dass man mir abnimmt, dass ich nur diese schützen wollte.
Die wirklich wichtigen Dateien aber lege ich im Hidden Volume ab, das sich nur öffnet, wenn ich das zweite Passwort eingebe. Nun ist die Existenz solcher Hidden Volumes an sich kein Geheimnis. Aber es ist schwer (wenn auch theoretisch nicht unmöglich), mir nachzuweisen, dass ich eines angelegt habe. Schließlich habe ich ja bereits – vermeintlich – sensible Dateien im ersten Container abgelegt.
Aber zuerst richte ich den Standard-Container ein. Nach dem Start von TrueCrypt klicke ich dazu auf Create Volume und wähle im nächsten sich öffnenden FensterCreate an encrypted file container. Dann entscheide ich mich für Standard TrueCrypt volume.
Nun suche ich mir aus, wo der Container liegen soll. Ich wähle einen Bereich meiner Datenpartition, nämlich den Ordner Musik, in dem sich bereits einige Ordner befinden, und nenne den Container der Einfachheit halber "Unsichtbar". Dieser ist aber nur zu Demonstrationszwecken gedacht. Einem Container, den ich wirklich benutzen will, würde ich einen unauffälligen Namen geben. Dazu später mehr. Nur so viel muss man jetzt schon wissen: Ein Container wird wie ein Ordner beziehungsweise ein Verzeichnis genutzt, es ist aber eine Datei. Eine, der ich einen beliebigen Namen und eine beliebige Datei-Endung verpassen kann, so dass sie zwischen anderen Dateien nicht auffällt.
Und noch ein Hinweis: Es reicht nicht, in diesem ersten Schritt eine bereits auf der Festplatte abgelegte Datei auszuwählen, um sie zu verschlüsseln. TrueCrypt verschlüsselt keine bereits vorhandenen Dateien, sondern kreiert zunächst nur einen Container in Form einer Datei, in den dann später die sensiblen Dateien verschoben werden. Wen man eine bereits bestehende Datei auswählt, löscht TrueCrypt diese und ersetzt sie durch einen Container mit gleichem Namen.
Anfänger wie ich bleiben im nächsten Schritt bei den Voreinstellungen zum Verschlüsselungs- und dem sogenannten Hash-Algorithmus.
Als nächstes gebe ich an, wie groß der Container sein soll. Das ist natürlich abhängig davon, was hinein soll. Möchte ich ganze Filmdateien darin ablegen, muss der Container groß sein. In meinem Fall soll er groß genug sein, um einige vermeintlich sensible Dateien aufnehmen zu können – sowie das Hidden Volume mit den Inhalten, die ich wirklich schützen will.
Dann überlege ich mir ein langes, starkes Passwort. Um zu verdeutlichen, was ein starkes Passwort ist, hier ein kleiner Exkurs: Der jugendliche Held in Cory Doctorows neuem Roman Pirate Cinema erstellt eines, indem er die Anfangsbuchstaben aller Wörter eines Zitats seines Lieblingsschauspielers als Basis nimmt. Jeden Buchstaben ersetzt er durch den jeweils im Alphabet folgenden. Anschließend tauscht er einige Buchstaben gegen Zahlen aus, die dem Buchstaben ähnlich sehen. Aus einem Z wird zum Beispiel eine 2. Das fertige Passwort lautet2uuz7,kd2xcu7qn?Bunju24xcuccb.2mt.2dbn,bf2dpun,Jdu7cJk2k. Sich das zu merken, ist allerdings etwas ganz anderes. Dennoch geht dieser Ansatz in die richtige Richtung: Das TrueCrypt-Passwort sollte mindestens 20 Zeichen haben und nicht aus normalen Worten bestehen. Man muss es jedes Mal eingeben, wenn man die Daten im verschlüsselten Container benötigt oder neue hinzufügen möchte. Sicherheit ist also unbequem, weshalb sie häufig vernachlässigt wird.
Dann muss ich festlegen, ob ich einzelne Dateien in den Container legen will, die größer sind als vier Gigabyte – was zum Beispiel bei Spielfilmen der Fall wäre. Danach lege ich das Format des Dateisystems im Container fest. Ich entscheide mich für ext4, das Format meiner Datenpartition.
Danach muss ich angeben, ob ich auch von einem anderen Betriebssystem aus den Container zugreifen möchte. Das kann für diejenigen gelten, die neben Linux auch Windows auf dem Rechner installiert haben, für mich aber nicht.
Anschließend werde ich aufgefordert, den Cursor innerhalb des TrueCrypt-Fensters so zufällig wie möglich zu bewegen, während die Software den Container verschlüsselt. Das erhöht die kryptographische Stärke der Schlüssel. Ich tue das für etwa 30 Sekunden und klicke dann auf Format.
Nun dauert es ein paar Minuten, bis TrueCrypt fertig ist. Ich werde abschließend noch nach dem Passwort meines Ubuntu-Nutzerkontos (nicht dem Container-Passwort) gefragt und bekomme dann eine Bestätigung, dass der Container eingerichtet wurde.
In den fertigen Container lege ich nun zunächst einen Ordner mit durchaus privaten Dateien – nämlich mit meinen Steuerunterlagen. Dazu muss ich den Container zugänglich machen, bei TrueCrypt heißt das mounten. Ich öffne TrueCrypt, markiere einen beliebigen Slot und klicke auf Select File.
Dann wähle ich im neuen Fenster den soeben erstellten Container aus und klicke anschließend im TrueCrypt-Fenster unten links auf Mount. Nun werde ich nach meinem TrueCrypt-Passwort gefragt – und aus irgendeinem Grund anschließend noch nach meinem Ubuntu-Nutzerpasswort.
Jetzt ist der Container "gemounted". Er erscheint in meinem Dateisystem, sieht aber nicht wie ein klassischer Ordner aus. Alles, was nun dort hinein verschiebe, wird dabei verschlüsselt. In diesem Fall ist das der Ordner mit meinen Steuerunterlagen.
Anschließend ist es wichtig, den Container im TrueCrypt-Fenster wieder zu dismounten. Wenn man den Computer ausschaltet, passiert das aber auch automatisch.
Zugabe Hidden Volume
Es gibt Menschen, die versuchen, die TrueCrypt-Spuren auf ihrem Rechner zu verwischen. Das beginnt damit, das Start-Icon nicht auf dem Desktop zu belassen. Sie verstecken aber auch ihre Container, indem sie ihnen unauffällige Dateinamen samt Endungen wie .sys geben und sie tief im Dateisystem vergraben. Doch solche Tricks sind auch bei Strafverfolgern und anderen Behörden bekannt. Die finden in jedem Fall das Programm selbst und schließen dann daraus, dass sich auf dem Computer auch Container befinden. Es gibt auch spezielle Forensiksoftware wieTCHunt, mit der diese sich dann aufspüren lassen. Wer so "auffliegt", ist erst recht verdächtig.
Die meisten TrueCrypt-Nutzer verlassen sich auf das Prinzip der "glaubhaften Abstreitbarkeit". Sie stecken ein Hidden Volume in den Container. Wird der Container entdeckt und werden sie zur Herausgabe des Passworts gezwungen, öffnet sich der Container, das Hidden Volume darin aber bleibt unsichtbar. Unsichtbar, weil es aussieht wie ein Haufen Zufallsdaten – und TrueCrypt füllt den nicht genutzten Raum eines Containers immer mit solchen Zufallsdaten. Nun kann man also versuchen abzustreiten, dass es ein solches verstecktes Volume gibt. Auch das dürften erfahrene Strafverfolger kennen, aber sie müssen dem Verdächtigen erst einmal nachweisen, dass er lügt.
Um es aber noch einmal deutlich zu machen: Der Durchschnittsbürger wird nie in solche eine Situation geraten. Dennoch finde ich die Möglichkeiten von TrueCrypt so spannend, dass ich sie ausprobieren will.
Ich erstelle nun als einen versteckten Container, ein Hidden Volume. Dazu starte ich TrueCrypt und klicke auf Create Volume und danach auf wie gehabt auf Create an encrypted file container. Danach wähle ich Hidden TrueCrypt volume. Nun kreiere ich erst einen neuen äußeren, später dann darin den inneren Container. Ich klicke mich dazu in den Ordner, in dem der neue äußere Container liegen soll, und gebe ihm einen Namen. Den Namen einer Datei, deren Existenz auf meinem Rechner so normal ist, dass sie keinen Verdacht auslöst.
Die Voreinstellungen zur Verschlüsselung lasse ich wieder unverändert. Dann bestimme ich die Größe des äußeren Containers, in diesem Fall zwei Gigabyte.
Jetzt muss ich mir wieder ein starkes Passwort überlegen – und später noch ein zweites für den inneren Container. Nebenbei bemerkt: Mit meinem Passwort für den Ubuntu-Nutzeraccount, für den VPN-Zugang, Hushmail, die Passphrase für meinen privaten PGP-Schlüssel sowie den im ersten Schritt angelegten TrueCrypt-Container sind das nun die Passworte Nummer sechs und sieben, die ich im Laufe dieses Projekts anlege und mir merken muss. Hätte ich bei der Installation von Ubuntu auch die Option zur Verschlüsselung der gesamten Festplatte genutzt, wäre es noch ein Passwort mehr.
Jetzt werde ich wieder aufgefordert, den Cursor wild zu bewegen, während TrueCrypt die Verschlüsselung anlegt.
Danach geht es mit einem Klick auf Next weiter. Ich klicke nun so lange Next, bis ich aufgefordert werde, die Größe des inneren Containers anzugeben. Ich wähle einfach 999 Megabyte. Nun muss ich mir, wie schon angekündigt, ein weiteres Passwort überlegen, das möglichst nichts mit dem vom äußeren Container zu tun hat. Abschließend wähle ich noch das Dateisystem für den inneren Container aus, bestätige, dass ich ihn nur vom Linux-System aus mounten werde und bewege im letzten Abschnitt wieder den Cursor kreuz und quer, während die Verschlüsselung erstellt wird.
Nun ist das Hidden Volume fertig. TrueCrypt weist noch darauf hin, dass man bestimmte Vorgaben erfüllen muss, wenn man ausschließen will, dass jemand die Existenz des Hidden Volumes nachweisen kann. Auf der Website gibt es unter dem Punkt Protection of Hidden Volumes Against Damage außerdem noch Hinweise, wie man es vermeidet, beim Befüllen des äußeren Containers den Inhalt des inneren versehentlich zu überschreiben.
Um die wirklich schützenswerten Dateien in den inneren Container zu bekommen, muss ich diesen nur noch mit dem entsprechenden zweiten Passwort mounten. Dann kann ich beliebige Dateien dort hinein verschieben.
Der Alltag mit TrueCrypt
Ich habe nicht sehr viele Dateien, die ich unbedingt verschlüsseln will, und es kommen vor allem nicht ständig neue hinzu. Deshalb ist TrueCrypt trotz der komplizierten Passworte und der Gefahr, versehentlich die Dateien in einem Hidden Volume zu überschreiben, recht überschaubar.
Wer das Programm häufig nutzt, muss den Überblick über seine Container behalten: Wo liegen sie, was ist drin und beinhalten sie auch versteckte Container? Außerdem muss er sich für jeden Container das hoffentlich starke Passwort merken können oder sie alle mithilfe eines Passwortmanagers verwalten.
Ich persönlich mag Passwortmanager nicht, weil dann gleich alles, was ich so mühsam schützen will, am Masterpasswort hängt. Deshalb benutze ich jedes Programm lieber so häufig, bis ich mir das jeweilige Passwort wirklich gemerkt habe.
Das aufgerüstete ThinkPad hat meinen bisherigen Computer zu Hause ersetzt. Ich surfe nur noch über VPN oder Tor und einen um diverse Add-ons erweiterten Browser. Ich arbeite derzeit daran, einige Freunde zum Verschlüsseln von E-Mails zu bewegen. Viele meiner privaten Dateien habe ich mit TrueCrypt abgesichert. Schneller und sicherer als mein altes Windows-System ist das ThinkPad dank Ubuntu sowieso.
Aber mir ist natürlich klar, dass mein Computer kein unknackbarer Tresor ist, und dass ich damit im Internet keineswegs völlig anonym bin. Ich habe meine Datenspur verringert, mehr nicht. Aber allein das war mir die Mühe wert. Des Weiteren habe ich die Möglichkeiten solcher Tools zumindest im Ansatz kennengelernt. Das wird mir helfen, wenn ich mich mit den Werkzeugen beschäftige, die in den kommenden Jahren entwickelt werden.
Das enorme Feedback auf meine Anleitungen in Leserkommentaren, E-Mails und in den sozialen Netzwerken zeigt, dass es auf der einen Seite die echten Experten gibt, die noch sehr viel mehr über die Möglichkeiten und Grenzen von Tor, VPN und Verschlüsselung wissen. Sie haben mir wertvolle Tipps gegeben und mich gedrängt, Fehler in den Artikeln zu korrigieren und Details zu ergänzen. Weil es aber immer noch eine Ausnahme gibt, und weil die Ansprüche und Ziele mancher Experten andere sind als meine, können meine Anleitungen nicht alle Eventualitäten abdecken. Das gilt insbesondere dann, wenn es darum geht, sich aus Prinzip auch gegen aufwendige staatliche Überwachungsmaßnahmen zu wappnen.
Auf der anderen Seite gibt es offenbar ein großes Bedürfnis nach solchen Anleitungen. Viele Leserkommentare zeigen, dass auch Anfänger gern mehr darüber wüssten, wie sie ihre Privatsphäre im digitalen Leben schützen können. Sie verdeutlichen aber auch, dass mein Ansatz, etwas aus der Perspektive eines Anfängers für andere Anfänger zu beschreiben, seine Grenzen hat. Auch die Schritt-für-Schritt-Beschreibungen sind manchen zu kompliziert.
Computersicherheit und Nutzerfreundlichkeit sind also noch nicht so weit vereinbar, wie es nötig wäre, damit die Mehrzahl der Nutzer sich daran versucht. Ich freue mich also über jeden, der diese Serie als Schnupperkurs versteht und anfängt, sich mit dem Thema zu beschäftigen.
Inhalte der Serie
Teil 1: Ubuntu (Linux) als Betriebssystem
Teil 2: Anonymes Surfen mit Tor
Teil 3: Anonymes Surfen mit VPN
Teil 4: Ein anonymes E-Mail-Konto Einrichten mit Hushmail und Tor
Teil 5: E-Mails verschlüsseln mit Enigmail / OpenPGP
Teil 6: Daten auf der Festplatte mit TrueCrypt verschlüsseln