Auf Indymedia linksunten werden die Beiträge eines Accounts in Blogs dargestellt. Jeder Account hat automatisch einen Blog und User mit Änderungsrechten für ihre Inhalte können diesen Blog individuell gestalten. Wir haben die Erstellung unseres eigenen Blogs dokumentiert und zeigen euch anhand dieses Beispiels, wie ihr Schritt für Schritt einen Blog auf Indy linksunten erstellen könnt. Wenn ihr Fragen oder Anregungen habt, nehmt bitte Kontakt zu uns auf. Auf die Hintergründe der Blogs und die aktuelle technische Entwicklung von Indymedia linksunten werden wir demnächst in einem Communiqué eingehen.
Inhalt: 1. Menüs | 2. Kopfbereich | 3. Linke Spalte | 4. Hauptspalte | 5. Blogsichtbarkeit | 6. Folgen
↑ 1. Menüs
Ihr findet auf jeder Seite von Indy linksunten in der linken Spalte euer User-Menü, dessen Titel euer Account-Name ist. Wenn ihr Änderungsrechte für euren Account habt, findet ihr dort neben Links zu eurem Blog, eurem Konto (wo ihr euer Passwort ändern und andere Optionen einstellen könnt) und zum Abmelden auch einen Link zu eurem Profil (der Einstellungsseite eures Blogs).
Das User-Menü in der linken Spalte auf allen Seiten von linksunten
Wenn ihr im User-Menü auf Blog klickt, kommt ihr zur Startseite eures Blogs. Auf euren Blog-Seiten seht ihr über dem User-Menü das Blog-Menü, dessen Titel der Account-Name des Blogs ist. Im Screenshot unten haben beide Menüs den Titel „IMC linksunten“, da sich der User „IMC linksunten“ den Blog von „IMC linksunten“ anschaut.
Im Blog-Menü findet ihr einen Link zur Startseite des Blogs, den ihr euch gerade anschaut. Außerdem findet ihr dort weitere Links zu Seiten des Blogs. Manche werden automatisch angezeigt, wie im Beispiel unten „Eigene vergangene Termine“. Andere Links können von Hand hinzugefügt werden. Wie das geht, erfahrt ihr weiter unten.
Das Blog-Menü in der linken Spalte auf allen Blog-Seiten
Wenn ihr im User-Menü auf „Mein Profil“ klickt, könnt ihr die Einstellungen eures Accounts ändern. In der oben Leiste des Screenshots unten seht ihr die Links:
- „Anzeigen“ → zeigt euch an, wann euer Account erstellt wurde
- „Bearbeiten“ → um euer Passwort und andere Einstellungen eures Accounts zu ändern
- „Profil“ → um Einstellungen eures Blogs zu ändern
- „Beiträge“ → alle Beiträge (auch Kommentare) eures Accounts in tabellarischer Form
Darunter findet ihr Möglichkeiten, um die verschiedenen Bereiche eures Blogs zu ändern. Der Kopfbereich bezeichnet dabei den Bereich oben rechts neben dem Indymedia-Logo, die linke Spalte sollte selbsterklärend sein und die Hauptspalte ist eigentlich die rechte Spalte, in der sich die Inhalte eures Blogs befinden.
↑ 2. Kopfbereich
Die Profil-Einstellungsseite eines Blogs
Euer Blog ist unter verschiedenen Internetadressen (URLs) erreichbar, die euch im Kopfbereich angezeigt werden. Neben drei automatisch aus eurem Account-Namen generierten URLs könnt ihr auch einen Kurznamen vergeben, im Beispiel des Blogs von IMC linksunten haben wir „imc“ gewählt. Die Website ist nach dem Speichern des Profils also beispielsweise unter liu.indymedia.org/imc erreichbar.
Der Sitename ist die URL, die oben angezeigt werden soll. Wenn keine URL ausgewählt und kein Headerbild angegeben wird, steht dort „linksunten.indymedia.org“. Es geht beim Sitenamen nur um die Anzeige, denn unabhängig davon, was hier ausgewählt wurde, funktionieren immer alle der angezeigten URLs. Wir wählen nichts aus, da im nächsten Schritt ein Headerbild angeben.
Einstellung von URL-Alias und Sitename eines Blogs
Das gewünschte Headerbild sollte im Format 8:1 sein. Wenn das Bild andere Abmessungen hat, wird es erst skaliert und dann ein 800x100 Pixel großer Ausschnitt verwendet. Wenn das Bild noch nicht auf Indy linksunten ist, kann es beispielsweise über einen Medienupload hochgeladen werden. Übrigens: im Titel-Feld neben dem hochgeladenen Bild kann die Bildüberschrift geändert und unten rechts kann das Titel-Feld vergößert werden.
Upload eines Bildes zum späteren Einbinden als Headerbild
Wenn Bilder auf Indymedia linksunten hochgeladen werden, erhalten sie eine Node-ID. Diese Zahl wird beispielsweise beim Drüberfahren mit der Maus in der Statuszeile angezeigt. Die Node-ID des Headerbildes von IMC linksunten ist beispielsweise 34764, da die URL des Bilds linksunten.indymedia.org/image/34764.jpg und der dazugehörigen Node linksunten.indymedia.org/node/34764 ist. Das Headerbild kann in der Form [nid:34764] angegeben werden.
Falls über dem Headerbild eine der URLs des Blogs erscheinen soll, ist dies wie oben beschrieben durch die Wahl des Sitename möglich. Wenn das linksunten-Rot nicht zum Headerbild passt, kann im Feld URL-Farbe eine andere Farbe ausgewählt werden. Wenn das Feld leer bleibt, wird wieder das linksunten-Rot verwendet.
Einbinden eine Headerbildes in einen Blog
↑ 3. Linke Spalte
Einbinden eines statischen Textes ins Blog-Menü
Unter „Linke Spalte Texte“ können statische Texte angegeben werden, die dann im Blog-Menü als verlinkt sind. Analog zu den Headerbildern muss dafür die Node-ID in der Form [nid:NUMMER] eingetragen werden. IMC linksunten beispielsweise möchte im Blog-Menü einen Link zur Kontakt-Seite von linksunten haben und hat deswegen [nid:11] angegeben.
Auswahl der Option „Eigene Termine“ oder „Andere Termine“
In „Linke Spalte Termine“ ist standardmäßig „Eigene Termine“ ausgewählt, so dass in der linken Spalte des Blogs die eigenen Termine angezeigt und im Blog-Menü Links zu den Archivseiten der vergangenen und kommenden Termine angezeigt werden. Sowohl die Termine als auch die Links zur Archivseite der kommenden Termine tauchen nur auf, wenn es auch Termine des Accounts gibt, die in der Zukunft liegen (analog für die Archivseite der vergangene Termine und Terminen, die in der Vergangenheit liegen).
Es ist aber auch möglich, hier „Andere Termine“ auszuwählen. Dann können beliebige (auch eigene) Termine auf linksunten von Hand in die Terminspalte geschoben werden. Außerdem besteht dan zusätzlich die Möglichkeit, einem Account zu folgen. Das heißt, dass alle Termine, die unter dem Account in Zukunft gepostet werden automatisch in der Terminspalte des Blogs auftauchen. Termine von Hand in die Terminspalte schieben und Accounts folgen wird über das User-Menü möglich, wenn ein Termin bzw. ein Artikel / Blog eines Users aufgerufen wurde. Ein ähnliches Vorgehen ist auch für Tabs in der Hauptspalte möglich. Eine detailliertere Erklärung zum Konzept „Account folgen“ steht weiter unten.
Konfiguration von Links zu externen Seiten
Unter „Linke Spalte Links“ können Links zu externen Seiten eingetragen werden. Diese erscheinen in der linken Spalte unter den Terminen. Ein Link-Titel ist nicht unbedingt nötig, aber selbst wenn nur das „http://www.“ weggelassen wird, sehen die Links chicer aus und nehmen weniger Platz weg. Es kann aber ein beliebiger Link-Titel ausgewählt werden, der Titel muss nicht in der URL vorkommen wie in obigem Beispiel.
↑ 4. Hauptspalte
Einstellung des Intro-Artikels eines Blogs
Das Intro wird in der Hauptspalte oben angezeigt und ist daher sehr prominent sichtbar. Beim Intro kann es sich um einen Artikel, einen Termin oder eine statische Seite handeln. Es wird wie bereits das Headerbild und die Links zu Texten im Blog-Menü über die Node-ID angegeben. Im Beispiel von IMC linksunten wurde diese Anleitung mit der Node-ID 34623 angegeben, also [nid:34623] eingetragen.
Auswahl der Tabs eines Blogs
Standardmäßig werden in der Hauptspalte die eigenen Artikel und Termine angezeigt. Es können jedoch bis zu drei Tabs konfiguriert werden, deren Reihenfolge auch nachträglich noch durch das Kreuz vor dem Namen (oben: das Kreuz vor Tab 1, Tab 2 und Tab 3) geändert werden kann. Auch kann der beim Aufruf des Blogs zuerst aktive Tab ausgewählt werden. Zur Verfügung stehen drei automatisch erzeugte Tabs („Eigene Artikel“, „Eigene Bilder“, „Eigene Audios“) und drei freie Tabs. In diese freien Tabs können über das User-Menü von Hand Artikel geschoben werden und es kann wie bei den „Anderen Terminen“ einem Account gefolgt werden. Eine detailliertere Erklärung zum Konzept „Account folgen“ steht weiter unten.
Beschriftung der Tabs eines Blogs auf linksunten
Die einzelnen Tabs können beliebig beschriftet werden. So ist es beispielsweise möglich, Artikel thematisch oder regional zu gruppieren.
↑ 5. Blogsichtbarkeit
Soll der Blog auf der Übersichtsseite der Blogs auf linksunten angezeigt werden?
Bei „Blogsichbarkeit“ wird festgelegt, ob der Blog auf der Übersichtsseite der Blogs auf linksunten angezeigt werden soll. Die Übersichtsseite findet ihr unter folgenden URLs:
↑ 6. Folgen
Das erweiterte User-Menü mit den „Schiebe“- und „Folge“-Optionen
Wenn ihr frei belegbare Tabs konfiguriert habt und einen Artikel, Presseartikel oder Termin öffnet, dann erscheinen im User-Menü weitere Links. Ihr könnt dann den Beitrag in einen eurer Tabs schieben, die Tabs umsortieren oder – wenn der Artikel einem Account zugeordnet ist – dem Account folgen. Gleiches gilt für Termine, wenn ihr „Andere Termine“ ausgewählt habt.
Das Konzept des „Folgens“ ermöglicht eine automatische Aktualisierung eures Blogs. Wenn ihr einem Account folgt, dann werden alle Beiträge, die ab diesem Zeitpunkt unter dem Account gepostet werden, automatisch in den ausgewählten Tab bzw. in die Terminspalte geschoben. Ihr könnt auch eurem eigenen Account folgen und damit eigene und andere Beiträge mischen. Ihr könnt einzelne Beiträge aber immer von Hand in Tabs schieben oder aus Tabs entfernen. Die Reihenfolge der Beiträge in den frei wählbaren Tabs könnt ebenfalls über das User-Menü ändern. Dazu könnt ihr entweder das Kreuz mit der Maus ziehen und die Reihenfolge per Drag'n'drop ändern oder direkt die Position des Beitrags im Pull Down-Menü ändern. Anschließend noch unten auf „Reihenfolge ändern“ klicken.
Ändern der Reihenfolge in einem frei wählbaren Tab
Zum Schluss möchten wir noch einmal darauf hinweisen, dass wir uns über Feedback zu Indymedia linksunten freuen. Wenn ihr Kritik, Lob, Anregungen, Fehlermeldungen oder Wünsche zu den Blogs habt, nehmt bitte Kontakt zu uns auf oder nutzt die Kommentarfunktion dieses Artikels.
Screenshot des Blogs von IMC linksunten
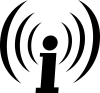



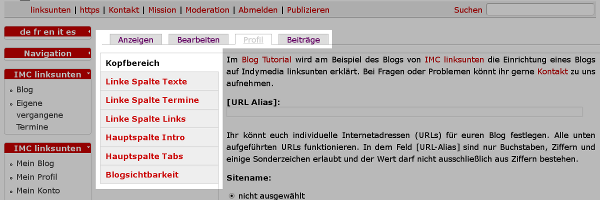
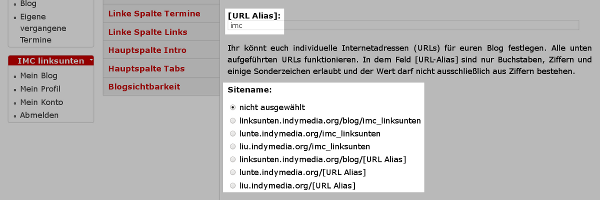
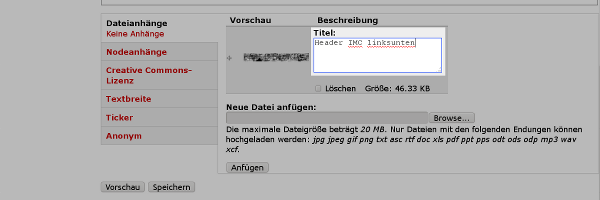
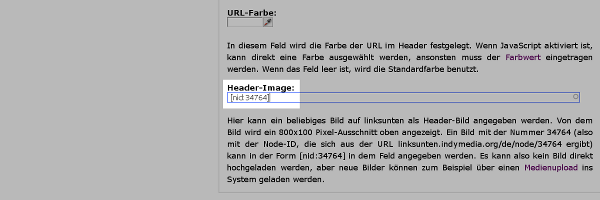
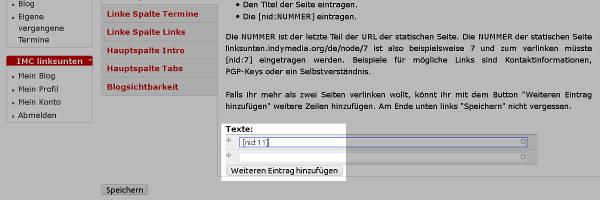
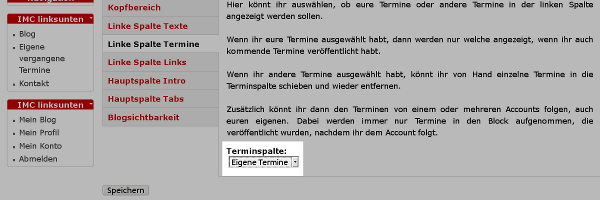
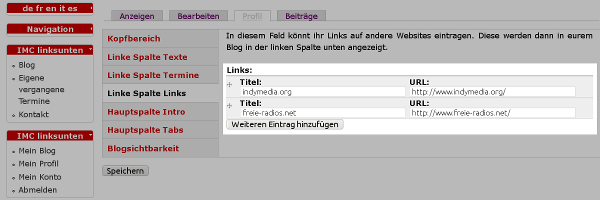
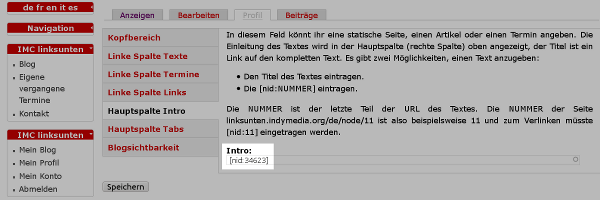
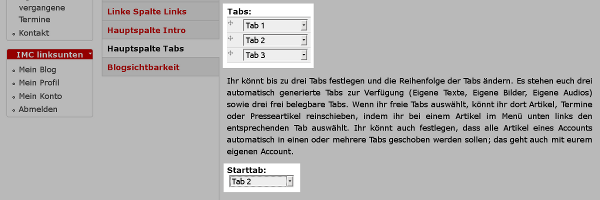
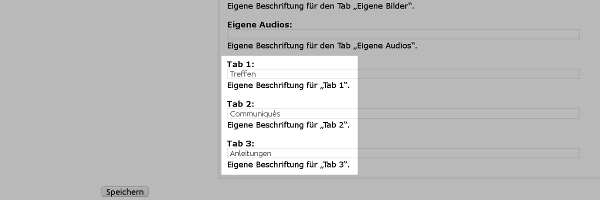
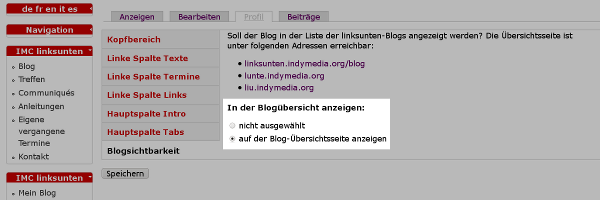
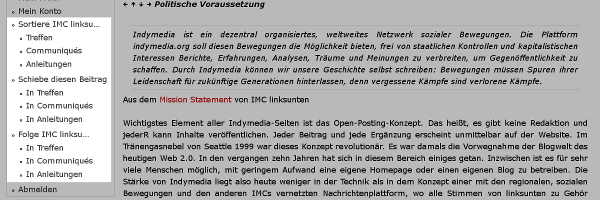
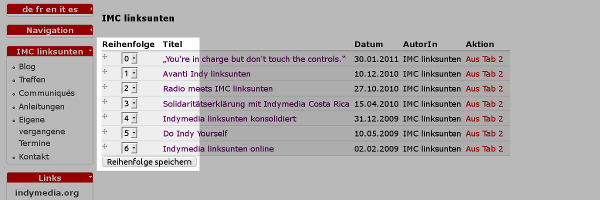
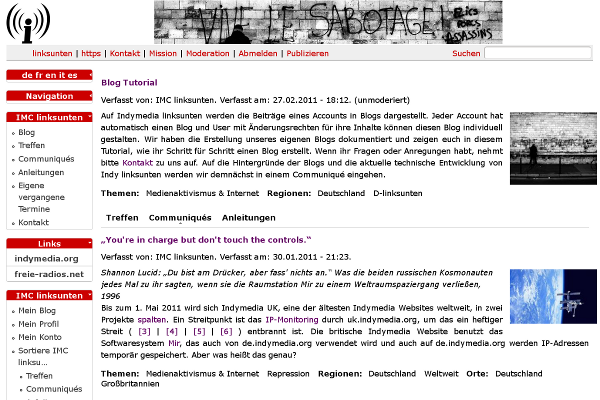
klasse
Vielen Dank für die Arbeit! Konkurrenz (solidarische meine ich) belebt ja das Geschäft und jetzt gibt es eine Möglichkeit mehr einen Blog zu betreiben. Es ist ziemlich uncool, dass die halbe (mindestens) linke Szene aus D bei blogsport ist. Also blogsport ist schon ok, aber wenn die Seite mal ausfällt, sieht es zappenduster aus. Das haben wir ja auch bei antifa.net gesehen und deswegen gefällt mir eure Initiative sehr gut. Weiter so!
Beiträge ändern
Moin Moin,
mal 'ne Frage: kann Mensch eigene Beiträge auch editieren o.ä.
Falls im Nachhinein auffällt, da muss noch 'ne URL rein oder es muss 'nen Schreibfehler korrigiert werden oder 'ne Formulierung ist doof...
Finde keine Möglickeit und habe schon das zweite Mal bei 'nem Post 'ne URL als Kommentar nachgeschoben, weil ich sowas total gerne vergesse. Sieht dann aber doof aus. Und aktuell habe ich bei 'nem Beitrag eine Stelle, die ich formulierungsttechnisch gerne ändern würde...
Bunte Grüße,
Tintenwolf
Änderungen
Prinzipiell können wir AutorInnen Änderungsrechte geben, aber das ist gerade nicht für nachträgliche inhaltliche, sondern zum Beispiel für Rechtschreibkorrekturen gedacht. Das Problem bei inhaltlichen Änderungen sind die Kommentare, die sich dann auf eine andere Version des Textes beziehen.
und wenn...
...die Änderung den Sinn der Kommentare nicht beinträchtigt und ich's echt nur für eine Formulierung nutze (durch die sich privat wer gestört fühlt, was ich nicht möchte)?
dann...
Dann schick einfach eine Mail mit URL und Änderungswünschen an die Modadresse und wir werden es ändern.
klingt gut
mach ich :)